|
|
Назад | Содержание
| Вперед
5. Проигрывание VideoCD на компьютере
Для воспроизведения видеодисков на персональном компьютере существует большое
количество программ-плееров. Если в настройках устройства тения компакт-дисков
установлен режим автоматического распознавания исков, то при установке видеодиска
в привод CD-ROM и закрытии его лотка, диск будет автоматически распознан, как
VideoCD, и операционная система запустит программный видеоплеер, установленный
на вашем компьютере, если он поддерживает этот формат и используется по умолчанию.
Ниже перечислены наиболее известные программы видеоплееров, способные проигрывать
VideoCD-диски и видеофайлы в формате MPEG1.
- Microsoft Media Player 6.4/7.0 - поддерживает воспроизведение файлов в
формате MPEG1;
- Creative PC-DVD Player - поддерживает воспроизведение VideoCD-дисков;
- CiberLink PowerDVD Player 2.0 - поддерживает воспроизведение VideoCD-дисков;
- XingMPEG Player 3.30 - поддерживает воспроизведение VideoCD-дисков;
- XingDVD Player 2.0.3 - поддерживает воспроизведение файлов в формате MPEG1.
Остановимся более подробно на описании программы XingMPEG Player 3.30, разработанной
корпорацией Xing Technology Corporation. Пробную версию этой программы вы можете
найти в Интернете по адресу: www.xingtech.com/.
Установка программы не сложна и представляет из себя несколько простых диалогов.
После установки в отдельной папке, чтобы запустить программу, выполните следующие
действия.
 Нажмите кнопку Пуск (Start), расположенную
на панели задач. На экране появится пусковое меню. Нажмите кнопку Пуск (Start), расположенную
на панели задач. На экране появится пусковое меню.
 Выберите команду пускового меню Программы
* XingMPEG Player * XingMPEG Player (Program * XingMPEG Player * XingMPEG
Player). При первом запуске программы на экране появится рабочее окно программы
XingMPEG Player 3.30 (Рис. 5.48) и диалог XMPLAYER (Рис. 5.46). Выберите команду пускового меню Программы
* XingMPEG Player * XingMPEG Player (Program * XingMPEG Player * XingMPEG
Player). При первом запуске программы на экране появится рабочее окно программы
XingMPEG Player 3.30 (Рис. 5.48) и диалог XMPLAYER (Рис. 5.46).

Puc. 5.46. Диалог XMPLAYER
В этом диалоге разработчики программы приветствуют вас и предупреждают, что
программа использует расширенные функции DirectDraw, т.е. технологии прямого
вывода на экран монитора видеоинформации с источника. Однако не все драйверы
видеокарт и сами видеокарты поддерживают такие функции. Поэтому, если возникнут
такие проблемы, плеер будет отключать режим DirectDraw каждый раз при
запуске.
 Нажмите кнопку ОК. Диалог XMPLAYER
закроется и на экране диалог Registation Details (Подробности регистрации)
(Рис. 5.47). Нажмите кнопку ОК. Диалог XMPLAYER
закроется и на экране диалог Registation Details (Подробности регистрации)
(Рис. 5.47).

Puc. 5.47. Диалог Registation Details (Подробности регистрации)
В этом диалоге сообщается, что срок использования программы ограничен 30 днями,
по истечении которых ее использование без регистрации запрещено. Этот диалог
будет появляться каждый раз при запуске программы, а счетчик дней оценочного
использования с каждым днем будет уменьшаться.
 Нажмите кнопку Evalute (Оценить), диалог
закроется и на экране останется рабочее окно программы XingMPEG Player 3.30
(Рис. 5.48). Нажмите кнопку Evalute (Оценить), диалог
закроется и на экране останется рабочее окно программы XingMPEG Player 3.30
(Рис. 5.48).

Puc. 5.48. Рабочее окно программы XingMPEG Player 3.30
Рабочее окно программы состоит из заголовка окна, который содержит название
программы, имя воспроизводимого видеофайла и кнопки управления окном; основного
меню, с помощью которого можно выбрать любую доступную программе команду;
и основной рабочей области, которая содержит органы управления воспроизведением,
внешним видом рабочего окна и размером окна просмотра видеофайла.
При первом запуске программы мы рекомендуем произвести настройки режима воспроизведения
и выполнить тестирование быстродействия вашего компьютера с целью определения
оптимальных настроек программы для качественного воспроизведения видеофайлов
и видеодисков. Программа XingMPEG Player 3.30 имеет для этого все необходимые
средства. Для установки режима воспроизведения и настройки драйвера воспроизведения
программы выполните следующие действия.
 Выберите команду основного меню программы
Settings * Playback (Настройки * Воспроизведение), на экране появится
диалог Playback Options (Настройки воспроизведения) (Рис. 5.49). Выберите команду основного меню программы
Settings * Playback (Настройки * Воспроизведение), на экране появится
диалог Playback Options (Настройки воспроизведения) (Рис. 5.49).
Установка флажка Auto Repeat (Автоповтор) заставляет программу циклически
воспроизводить проигрываемый видеофайл. При установке флажка Always Open
at 100% (Всегда открывать на 100%) любой открываемый видеофайл будет появляться
на экране в окне просмотра в свою полную величину. С помощью переключателя,
расположенного в группе элементов управления Scale (Шкала) вы можете
переключить режим отображения в рабочем окне шкалы длительности видеофайла и
индикации текущей точки воспроизведения. Положение переключателя Frame
(Кадры) переводит единицы измерения шкалы длительности видеофайла в кадры, а
положение Time (Время) - в секунды.

Puc. 5.49. Диалог Playback Options (Настройки воспроизведения)
 Нажмите кнопку MPEG Driver Setup (Настройки
MPEG-драйвера). На экране появится диалог XingMPEG Driver Configuration (Конфигурация
драйвера XingMPEG) (Рис. 5.50). Нажмите кнопку MPEG Driver Setup (Настройки
MPEG-драйвера). На экране появится диалог XingMPEG Driver Configuration (Конфигурация
драйвера XingMPEG) (Рис. 5.50).
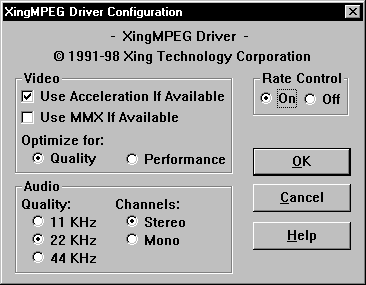
Puc. 5.50. Диалог XingMPEG Driver Configuration (Конфигурация драйвера XingMPEG)
В группе элементов управления Video (Видео) вы можете задействовать ускоритель
вашей видокарты, установив флажок Use Acceleration if Available (Использовать
ускорение если доступно), и ММХ команды вашего процессора, установив флажок
Use MMX if Available (Использовать ММХ если доступно), если видеокарта
и процессор, установленные в вашем компьютере поддерживают эти режимы. Эти настройки
влияют на быстродействие драйвера.
Кроме того, имеется переключатель Optimize for (Оптимизировать для позволяющий
оптимизировать видеопоток для более качественного воспрс изведения - положение
Quality (Качество), или подстроиться при воспрои ведении под производительность
вашего оборудования - положение Perfomance (Производительность). В группе
элементов управления Audio (Аудио) выбираются параметры воспроизведения
звукового сопровождения. С помощью переключателя Quality (Качество) выбирается
частота дискретизации - 11, 22 или 44 КГц, а с помощью переключателя Channels
(Каналы) - режим воспроизведения Stereo (Стерео) или Mono (Моно).
В группе элементов управления Rate Control (Контроль частоты) можно включить
- положение переключателя On (Включено) или выключить - положение Off
(Выключено), контроль частоты смены кадров при воспроизведении.
 Нажмите кнопку ОК после того, как установите
параметры драйвера. Диалог XingMPEG Driver Configuration (Конфигурация
драйвера XingMPEG) закроется. Нажмите кнопку ОК после того, как установите
параметры драйвера. Диалог XingMPEG Driver Configuration (Конфигурация
драйвера XingMPEG) закроется.
 Нажмите кнопку ОК в диалоге Playback
Options (Настройки воспроизведения), чтобы закрыть его. Нажмите кнопку ОК в диалоге Playback
Options (Настройки воспроизведения), чтобы закрыть его.
Теперь можно провести тестовое воспроизведение, чтобы определить и настроить
быстродействие вашей системы. Для этого выполните следующие действия.
Выберите команду меню Settings * Diagnostics (Настройки * Диагностика).
На экране появится диалог Diagnostics (Диагностика) (Рис. 5.51).
 Нажмите кнопку Video Perfomance (Производительность
видео), на экране появится диалог Video Perfomance (Производительность
видео) (Рис. 5.52). Нажмите кнопку Video Perfomance (Производительность
видео), на экране появится диалог Video Perfomance (Производительность
видео) (Рис. 5.52).

Puc. 5.51. Диалог Diagnostics (Диагностика)

Рис 5.52 Video Perfomance (Производительность видео)
 В группе элементов управления Test Setup
(Настройки теста) установите переключатель Rate Control (Контроль частоты)
в положение ON (Включено), а переключатель Select Video Size (Выберите
размер видео) - в положение 1х, если хотите протестировать производительность
при воспроизведении видеофайла с нормальным размером изображения, или в положение
Full Screen (Полный экран) при воспроизведении того же файла во весь
экран монитора. В группе элементов управления Test Setup
(Настройки теста) установите переключатель Rate Control (Контроль частоты)
в положение ON (Включено), а переключатель Select Video Size (Выберите
размер видео) - в положение 1х, если хотите протестировать производительность
при воспроизведении видеофайла с нормальным размером изображения, или в положение
Full Screen (Полный экран) при воспроизведении того же файла во весь
экран монитора.
 Нажмите кнопку Run Tesт (Запустить
тест). Если режим теста был выбран 1х то на экране появится окно просмотра,
в которозу будет воспроизводится ко роткий тестовый файл входящий в комплекг
программы (Рис. 5.53). Нажмите кнопку Run Tesт (Запустить
тест). Если режим теста был выбран 1х то на экране появится окно просмотра,
в которозу будет воспроизводится ко роткий тестовый файл входящий в комплекг
программы (Рис. 5.53).
При тестировании в режиме Full Screen (Полный экран этот же файл будет
воспроизводиться на полный размер экрана монитора.

Puc. 5.53. Окно просмотра при воспроизведении файла
По окончании воспроизведения файла в диалоге Video Perfomance (Производительность
видео) появятся результаты тестирования (Рис. 5.54).

Рис 5.54 Диалог производительность видео с результатами теста
В группе элементов управления Overall Perfomance (fps) (Общая производительность)
в виде заполненной шкалы показана измеренная производительность в кадрах/сек.
Как следует из Рис. 5.54, производительность компьютера, на котором производилось
тестирование, составила 27,9 кадров/сек, что близко к идеалу (Ideal),
значение производительности которого - 30 кадров/сек. В группе элементов управления
Subsystem Perfomans (ms) (Производительность подсистемы) выводятся в
милисе-кундах сравнительные параметры "идеальной" системы - в графе
30 fps Reference System (Система, обеспечивающая производительность 30 кадров/сек,
на которую ссылается программа) и системы, на которой производилось тестирование
- в графе This System (Эта система).Если нажать на кнопку What if
(Что если), то на экране появится диалог What if (Что если) (Рис.
5.55).

Puc. 5.55. Диалог What if (Что если)
С помощью этого диалога, изменяя значения полей ввода Disk (Диск), CPU
(Процессор), Display/Bus (Дисплей/Шина), вы можете попытаться при необходимости
повысить производительность вашей системы. Закрыть этот диалог можно с помощью
кнопки Close (Закрыть).
Закройте диалог Video Perfomance (Производительность видео) с помощью
кнопки Close (Закрыть).
Нажмите кнопку Close (Закрыть) в диалоге Diagnostics (Диагностика),
чтобы закрыть его.
После выполнения настроек можно приступить к проигрыванию файлов видеодисков.
Кратко познакомимся с назначением кнопок и органов управления рабочего окна
программы.
 Кнопка Кнопка  - включает режим воспроизведения. Кнопки
- включает режим воспроизведения. Кнопки  и
и  позволяют воспроизводить
видеофайл в no-кадровом режиме назад или вперед. С помощью кнопок позволяют воспроизводить
видеофайл в no-кадровом режиме назад или вперед. С помощью кнопок  I
и I
и  вы можете уменьшать и увеличивать вы можете уменьшать и увеличивать
окна просмотра видеофайла в пределах от 50% размера изображения исходного файла
до полного экрана. Кнопка  включает и отключает звуковое сопровождение, а с помощью регулятора
включает и отключает звуковое сопровождение, а с помощью регулятора  вы можете установить желаемую громкость звука. Кнопка
вы можете установить желаемую громкость звука. Кнопка  выводит на экран диалог File Information (Информация о файле) с информацией
о проигрываемом файле (Рис. 5.56).
выводит на экран диалог File Information (Информация о файле) с информацией
о проигрываемом файле (Рис. 5.56).

Puc. 5.56. Диалог File Information (Информация о файле)
С помощью кнопки  на экран
вызывается контекстное меню, выбирая пункты которого, вы можете изменить внешний
вид рабочего окна программы. С помощью команды Advanced Panel (Расширенное
окно) контекстного меню можно изменить вид рабочего окна программы в соответствии
с Рис. 5.57. на экран
вызывается контекстное меню, выбирая пункты которого, вы можете изменить внешний
вид рабочего окна программы. С помощью команды Advanced Panel (Расширенное
окно) контекстного меню можно изменить вид рабочего окна программы в соответствии
с Рис. 5.57.
При этом в рабочем окне появляются дополнительные кнопки управления. С помощью
кнопок  и и  можно быстро перейти к предыдущему и следующему фрагменту, записанному на видеодиске
или видеофайле, а нажав кнопку
можно быстро перейти к предыдущему и следующему фрагменту, записанному на видеодиске
или видеофайле, а нажав кнопку  можно произвести захват текущего кадра и сохранение его на жестком диске вашего
компьютера. Кроме того, с помощью описанного выше контекстного меню можно изменить
вид рабочего окна программы на Standard Bar (Стандартная панель) (Рис.
5.58) и Advanced Bar (Расширенная панель) (Рис. 5.59), которые могут
располагаться в верхней и нижней части экрана.
можно произвести захват текущего кадра и сохранение его на жестком диске вашего
компьютера. Кроме того, с помощью описанного выше контекстного меню можно изменить
вид рабочего окна программы на Standard Bar (Стандартная панель) (Рис.
5.58) и Advanced Bar (Расширенная панель) (Рис. 5.59), которые могут
располагаться в верхней и нижней части экрана.

Puc. 5.59. Рабочее окно программы XingMPEG Player 3.30 в режиме Advaced Bar
(Расширенная панель)
Чтобы воспроизвести установленный в устройство чтения CD-ROM видеодиск, необходимо
выбрать команду меню File * Open VideoCD (Файл * Открыть видеодиск).
На экране появится окно просмотра, и программа начнет воспроизведение видеодиска.
Чтобы проиграть любой видеофайл, сжатый по алгоритму MPEG1, необходимо выбрать
команду меню File * Open (Файл * Открыть) и с помощью появившегося на
экране диалога Открытие файла (Open) (Рис. 5.60) найти интересующий вас
файл на компакт-диске или жестком диске вашего компьютера.

Puc. 5.60. Диалог Открытие файла (Open)
После чего выделить мышью найденный файл в окне диалога и нажать лопку Открыть
(Open).
Диалог Открытие файла (Open) закроется, а на экране появится окно просмотра
видеофайла с первым кадром записаного в нем видеосюжета. Чтобы начать воспроизведение,
необходимо нажать кнопку  ,
расположенную в рабочем окне программы. С помощью нопки ,
расположенную в рабочем окне программы. С помощью нопки  ,
расположенной в заголовке рабочего окна, вы можете закрыть абочее окно и тем
самым завершить работу с программой XingMPEGPlayег 3.30. ,
расположенной в заголовке рабочего окна, вы можете закрыть абочее окно и тем
самым завершить работу с программой XingMPEGPlayег 3.30.
По материалам с : http://www.alexsoft.ru/ |
